CaptureDisplay
Enhance Your Screen Sharing Experience
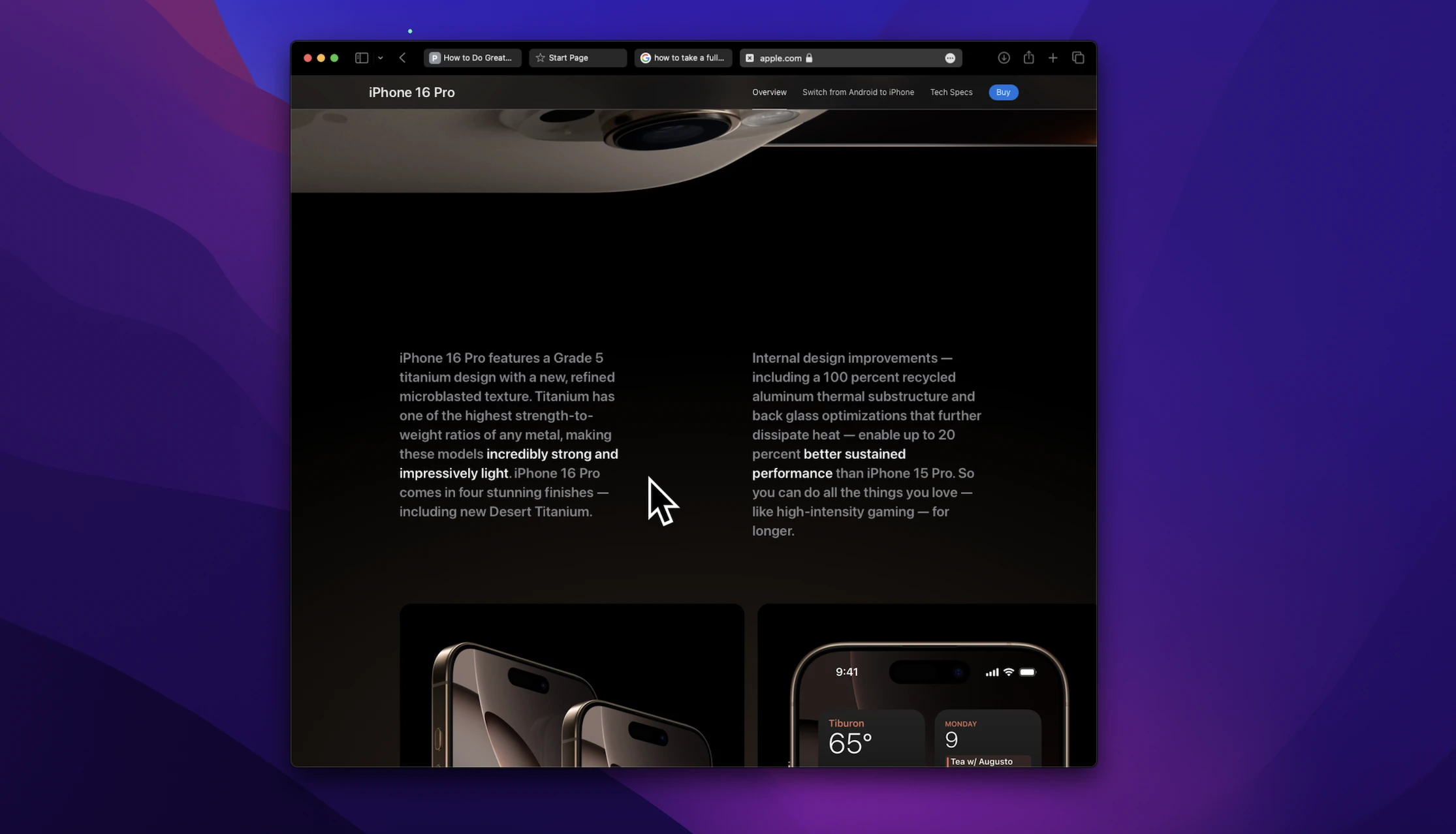
Real-time Screen Augmentation for the screen you are sharing
Manage your screen sharing in Google Meet or Zoom with CaptureDisplay. Share only the specific parts of your screen that matter, zoom into content for precise details, and auto-save copied text and screenshots into a shareable PDF. Use a large, prominent cursor to ensure your audience follows exactly where you’re pointing and much more
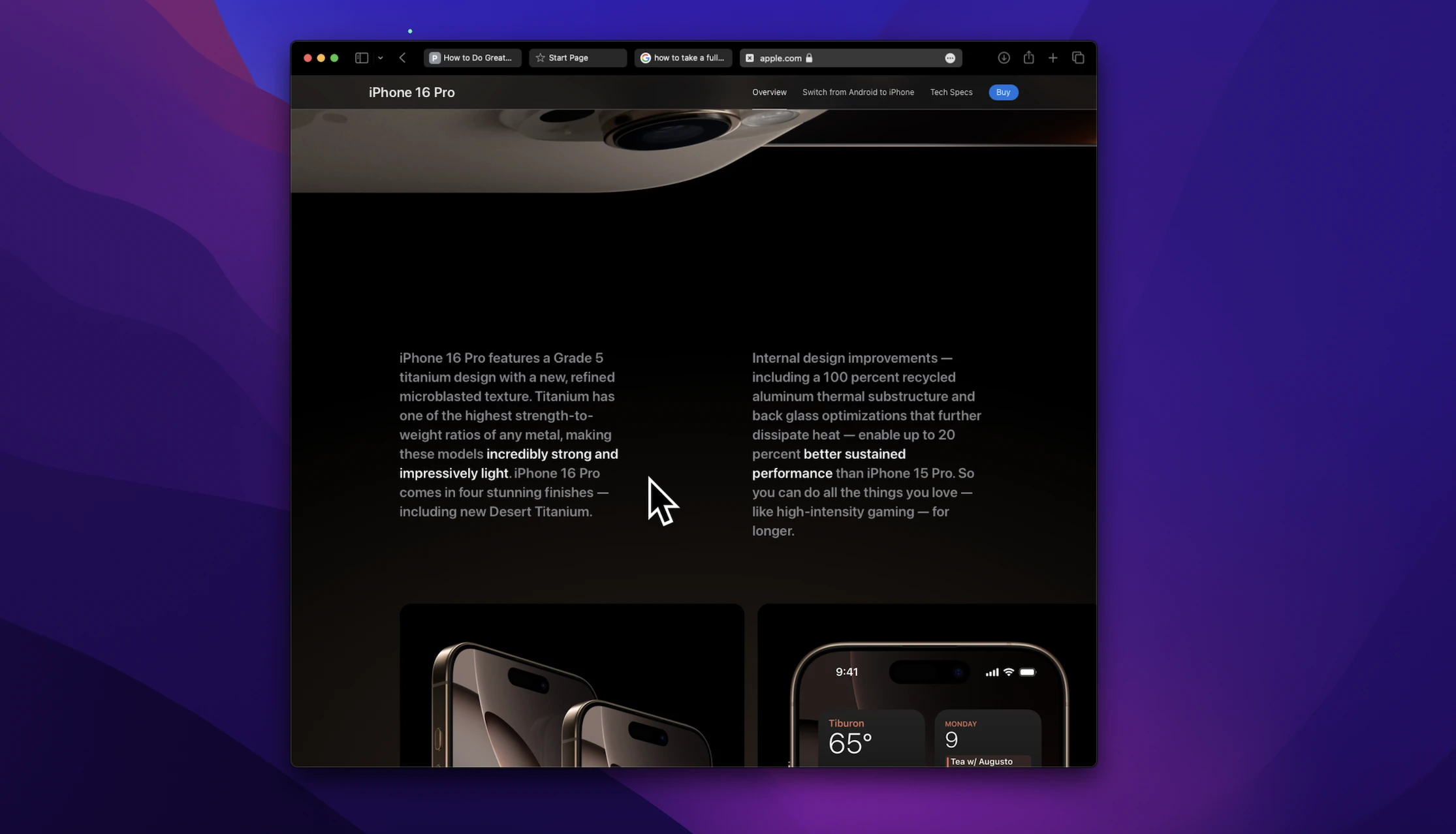
Enlarged Cursor
Ensure everyone on the call sees exactly where you're pointing. The enlarged cursor feature makes navigation and highlights clearer for your audience. The cursor auto-follows as you navigate, so everyone stays in sync.
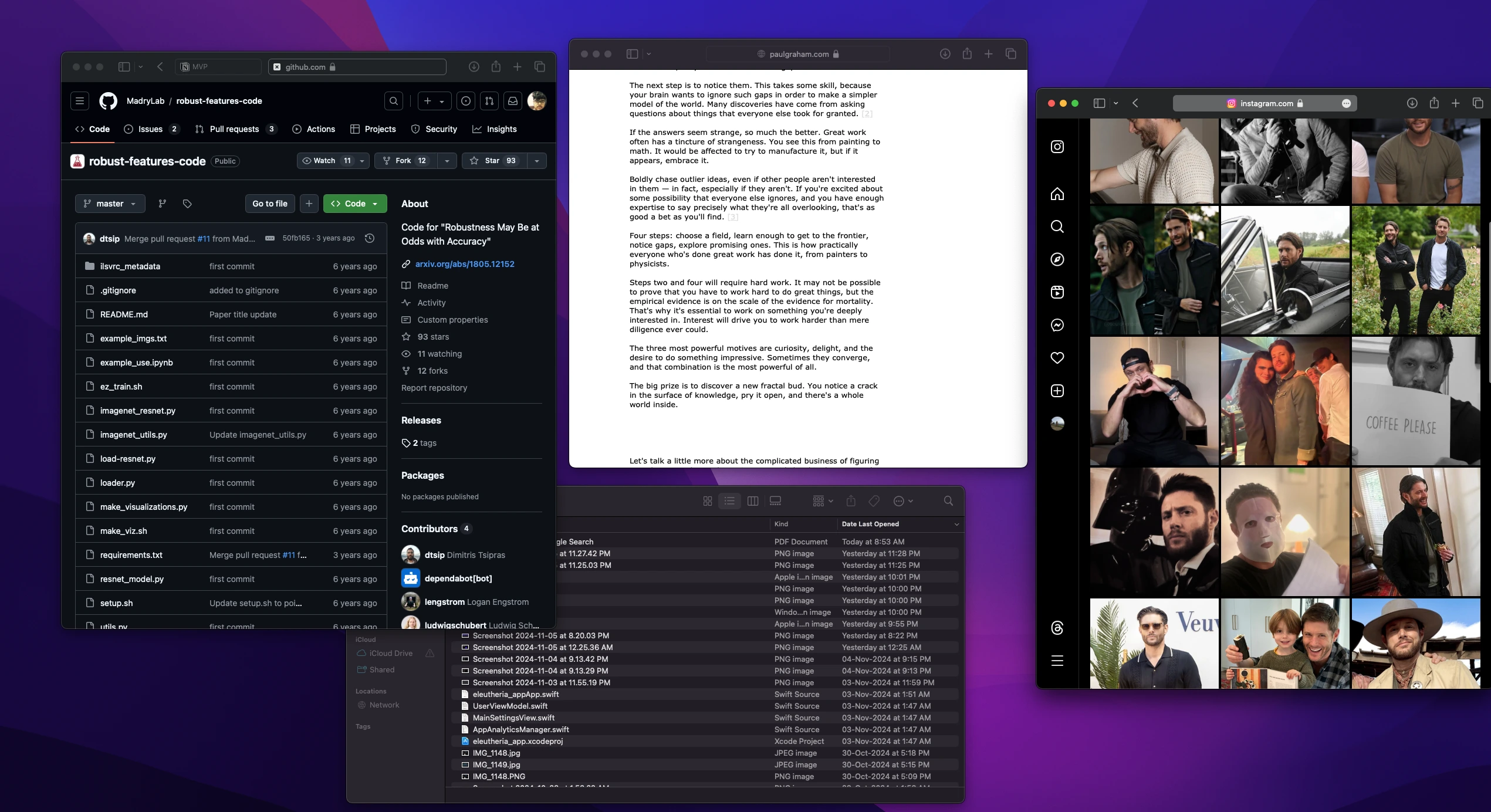
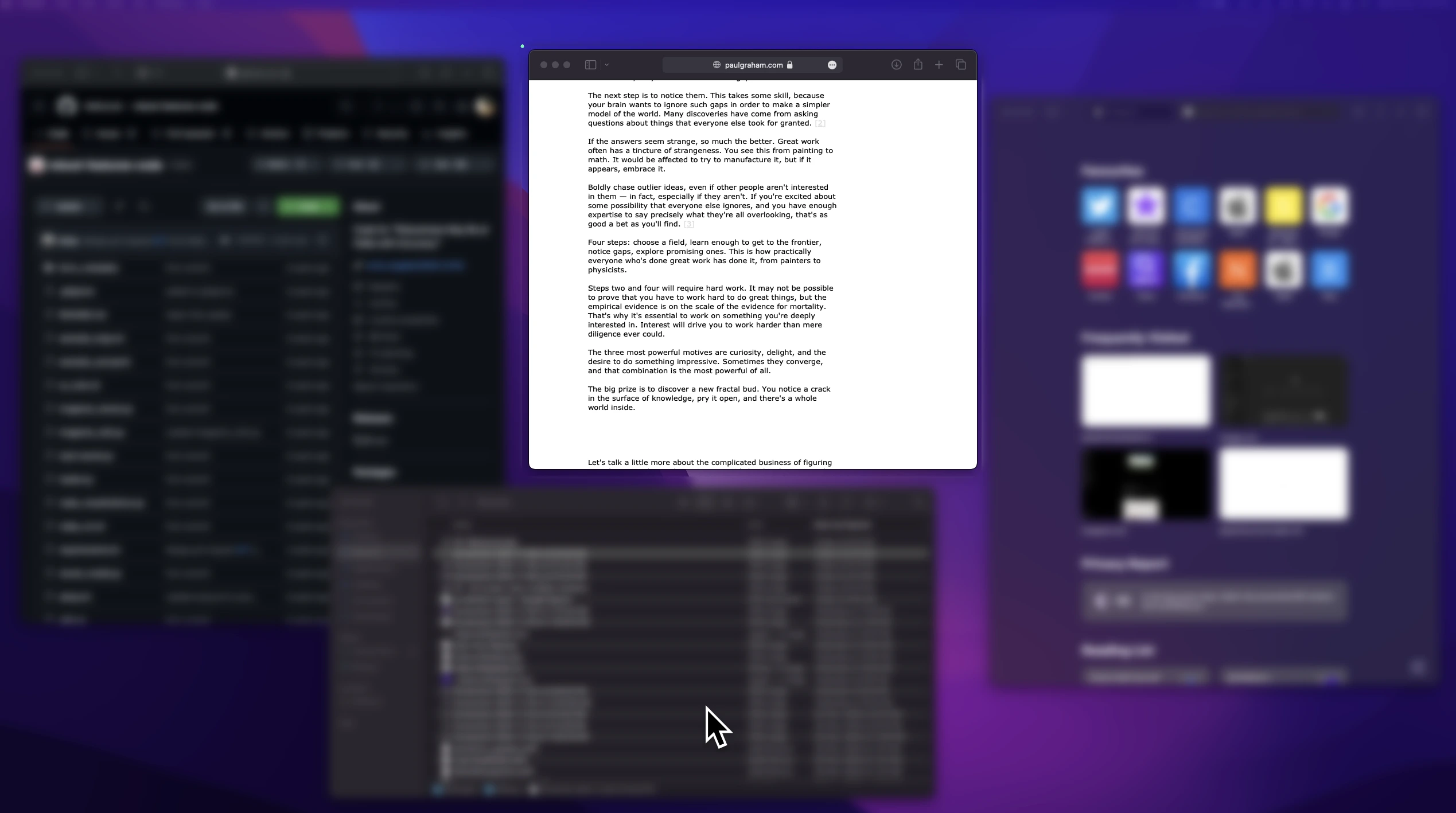
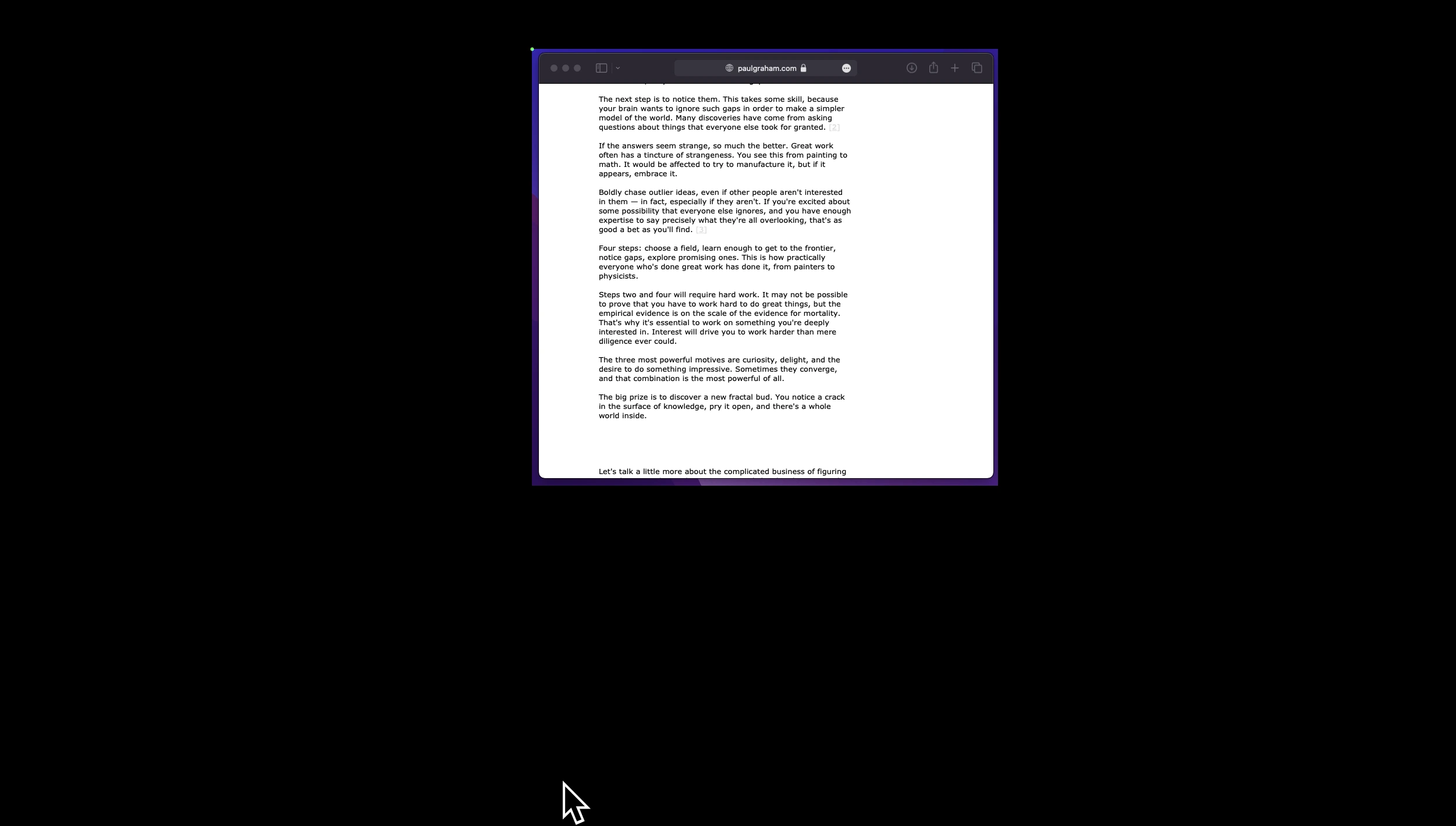
Screen Content Hiding
Show only what matters by hiding specific areas of the screen. Switch between blur and blackout modes with ease using shortcuts, so you can focus attention on what's important without distractions.
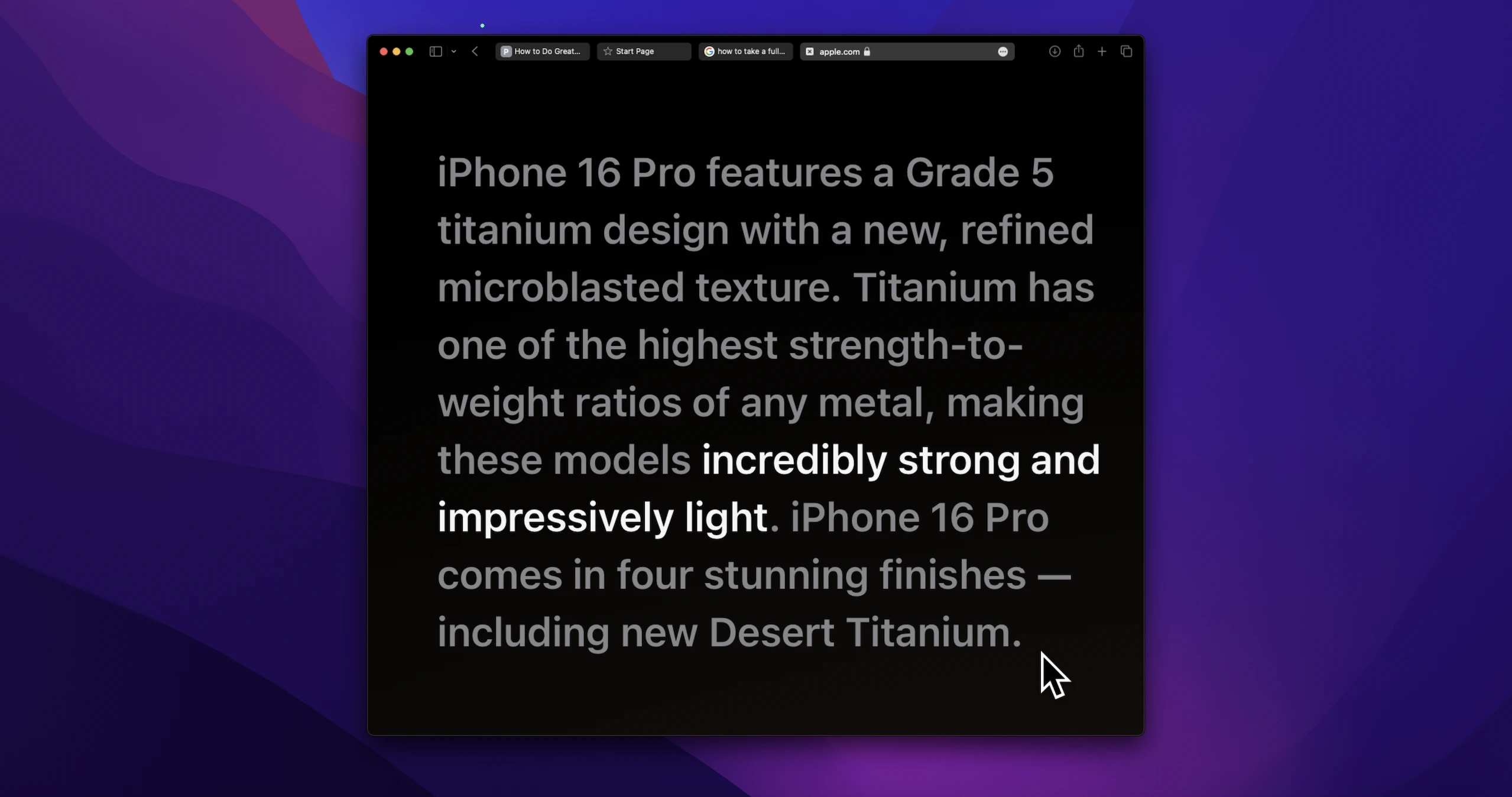
Zoom In/Out Mode
Quickly zoom in and out with a double-click, and fine-tune your view with customizable shortcuts. Perfect for when you need to bring the details into focus. The screen will automatically follow your cursor when you are zoomed into your content.
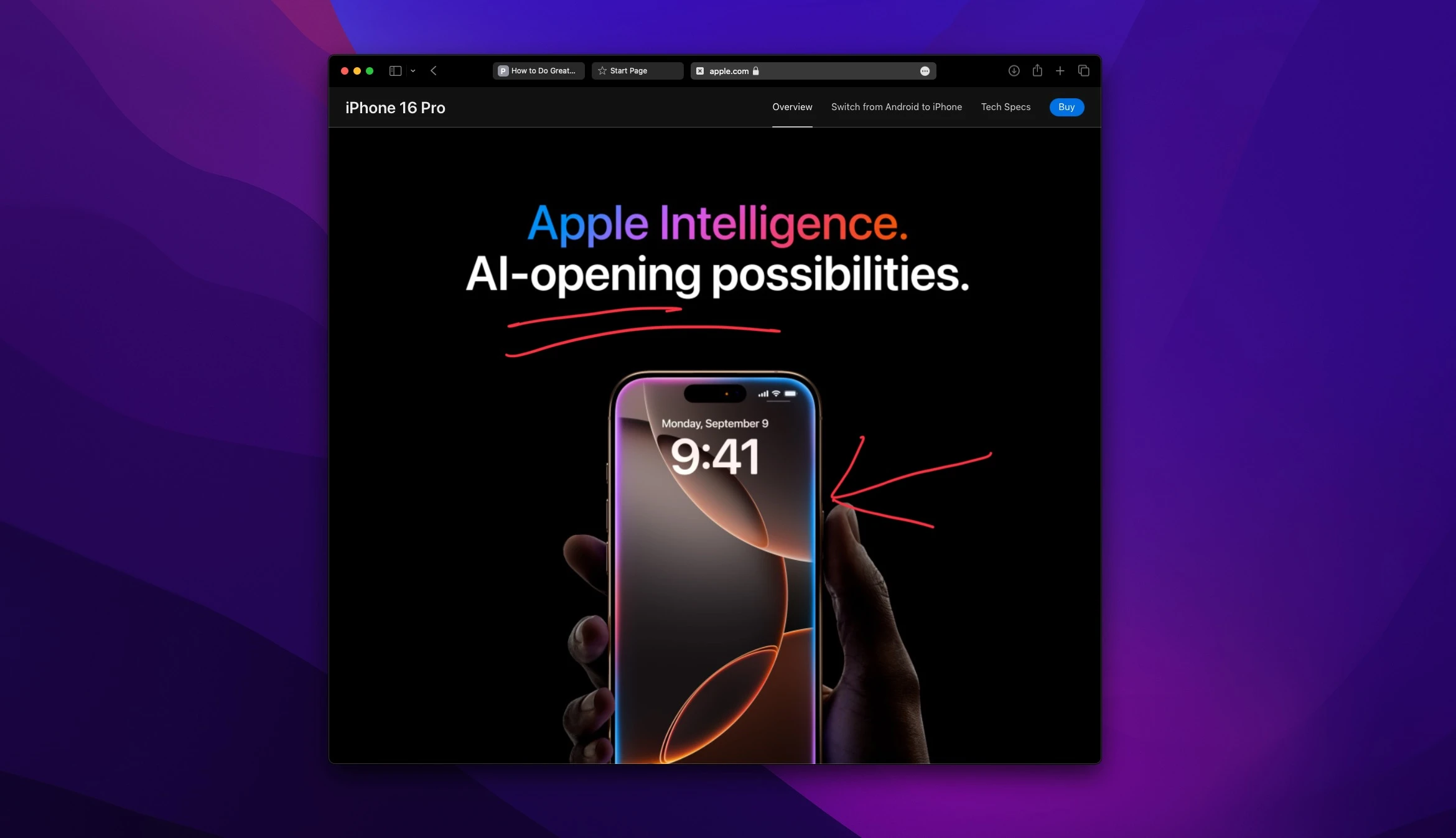
Pen Mode
Highlight important information or draw directly on the screen to clarify points for viewers. Pen mode allows easy annotation, making sure your focus is easily understood by everyone in the meeting.
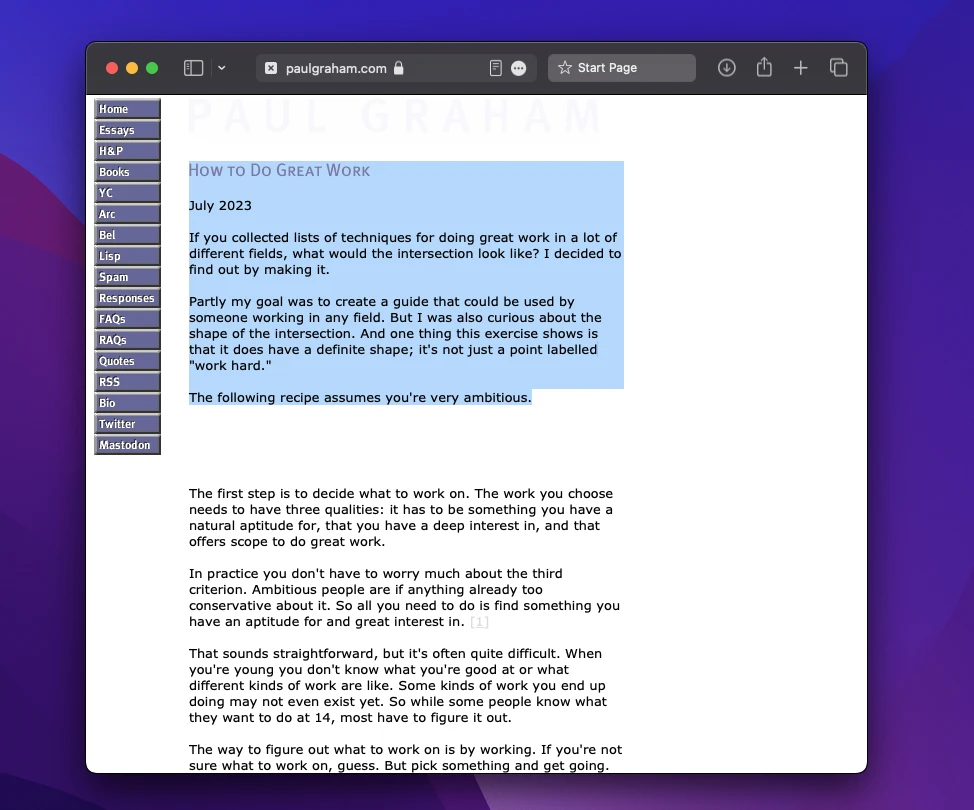
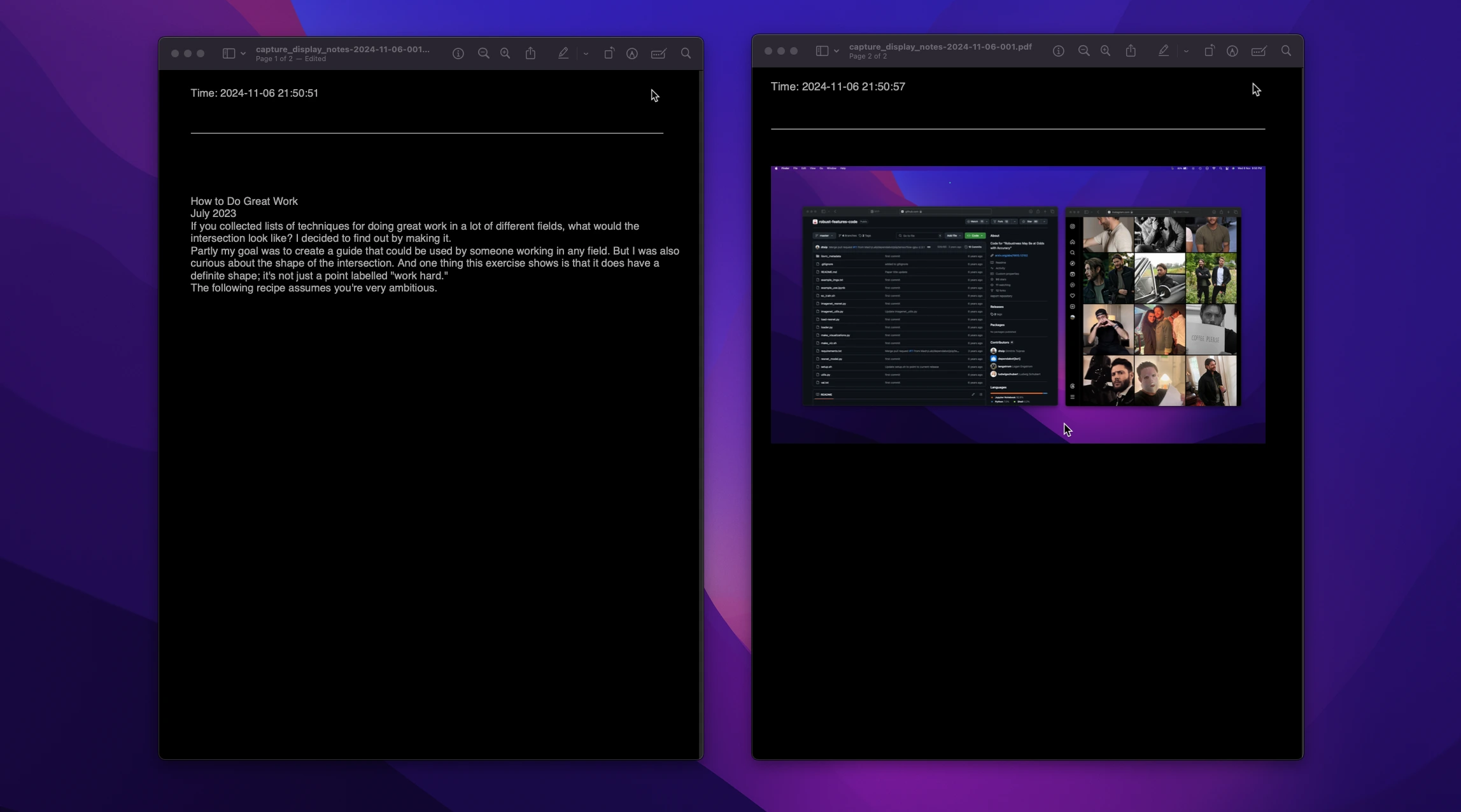
Note Taking Made Easy
Capture screenshots, URLs, and text snippets, then save them directly to a notes PDF file using shortcuts. Ideal for sharing after meetings or preserving important information during research. Organize everything in one place effortlessly and share the pdf file with others afterwards.
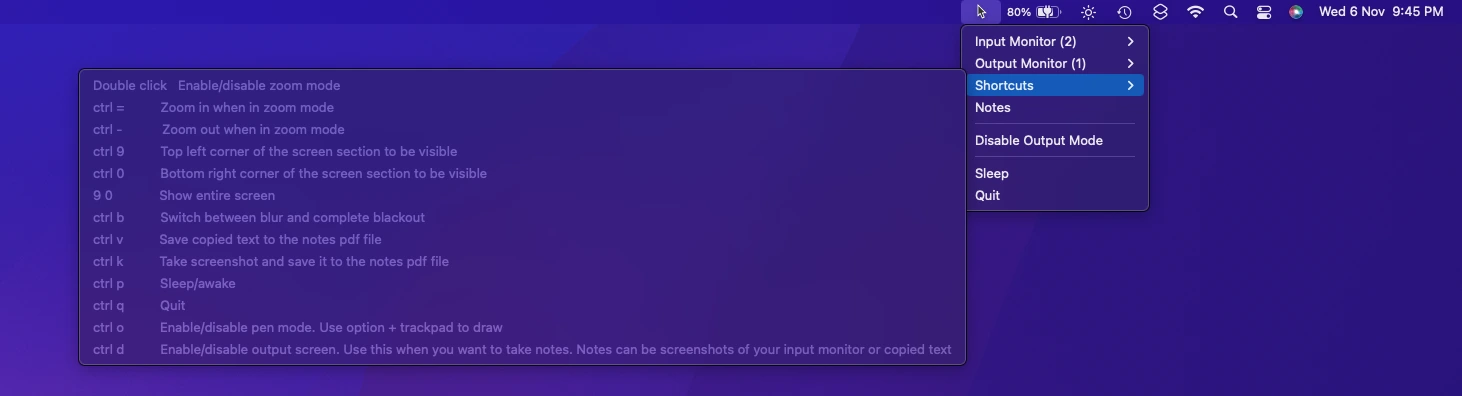
Shortcut Driven Functionality
Access every feature with customizable shortcuts for a seamless experience. Adjust the shortcuts as needed, giving you total control over every action in CaptureDisplay.
Available Shortcuts
All these shortcuts can be overridden from settings file
| Action | Shortcut |
|---|---|
| Zoom in when in zoom mode | Ctrl + |
| Zoom out when in zoom mode | Ctrl - |
| Top left corner of the screen section to be visible | Ctrl ( |
| Bottom right corner of the screen section to be visible | Ctrl ) |
| Show entire screen | ( ) |
| Switch between blur and complete blackout | Ctrl B |
| Save copied text to the notes pdf file | Ctrl V |
| Take screenshot and save it to the notes pdf file | Ctrl K |
| Sleep/awake | Ctrl P |
| Quit | Ctrl Q |
| Enable/disable pen mode (Use Option + Trackpad to draw) | Ctrl O |
FAQ
What is CaptureDisplay?
How much does it cost? Is it subscription based?
Capture Display is in its beta phase and at this point is absolutely free to use as of now. We are looking for feedback from our early users. In the future we may add a one time purchase option but it will never require a subscription.
Unable to launch the app
Since CaptureDisplay is not distributed through the App Store, you may encounter a message the first time you launch the app saying it cannot be opened because it’s not from the App Store. This behavior was introduced by Apple in one of recent MacOS releases To resolve this, simply right-click on the app and select "Open." This will allow the app to launch and prompt you to grant the necessary permissions.
Permissions Required
Since this app monitors keyboard shortcuts for quick actions and is used for screen sharing, it requires the following permissions:
- Input Monitoring to allow keyboard shortcuts
- Screen Recording. This permission allows the app to function as intended by capturing and modifying what’s on your screen
- Folder Access to save your pdf note files
These permissions are necessary for the app to function properly.
Contact information?
You can contact me on Twitter/X @sachineleven